Nah untuk tutorial yang saya berikan dalam Edit gambar menjadi terang ini kita tentu Mengunakan Aplikasi Picsay pro karena menurut admin Aplikasi tersebut terdapat beberapa fitur yang serupa dengan Software Photoshop namun karena aplikasi ini digunakan pada ponsel Android jadi tidak ditekankan untuk Mengedit Full seperti Photoshop, namun dari kekuranga App Picsay pro ini pengguna akan lebih sulit melakukan seleksi Objek karena kita menggunakan Jari tangan belum lagi jika jari tersebut terlalu besar, nah untuk mengoptimalkan Pengeditan melalui picsay pro coba anda gunting Kuku terlebih dahulu karena untuk Memudahkan anda dalam menghapus/menseleksi objek tersebut. Untuk Hasil akhir anda bisa melihatnya pada Screenshoot edit dibawah :
Nah langsung saja yuk simak Tutorial Edit Foto menggunakan picsay yang cukup mudah disini kita hanya memanfaatkan Fitur Seleksi dan Fitur Saturation untuk memudarkan Gambar yang digelapkan, untuk lebih jelasnya anda bisa simak dibawah.
Credit By : M. Zulfysar
Perlengkapan :
- Jika belum punya anda bisa Download App Picsay pro For Android pada link berikut
Picsay Pro Apk[Zippy]
Link Picsay Pro Android[Tusfile]
- Harus punya android versi Apapun Tablet/Ponsel(Gingerbread/Jellybean/ICS/Kitkat Keatas).
- Siapkan Foto/Gambar yang ingin di Edit.
Tutorial Edit Foto Picsay Pro Apk Android :
1. Pertama Buka Apps Picsay yang sudah terinstall pada android anda.
2. Dan pilih Gambar yang ingin diedit dari Gallery/Camera.
3. Jika Sudah tahap selanjutnya anda pilih opsi "Adjust" yang ada pada Mainbar fitur yang disediakan.
4. Selanjutnya Pilih opsi Paint Mask/Seleksi fitur ini berfungsi untuk menseleksi/Menandai objek yang kita inginkan menjadi Terang dan berwarna pada Objek Admin saja, anda bisa Tekankan pada Objek yang diinginkan jika anda ingin Memilih Brush yang Berbayang atau ingin memilih Brush yang Solid anda bisa ganti dan Tap pada Buletan yang saya lingkari, lakukan secara perlahan jika Seleksi tersebut keluar dari objek yang diharapkan anda bisa menghapus pada opsi Eraser di samping Brush.
5. Jika bagian yan terseleksi sudah selesai anda bisa Pilih pada opsi Select, dan Pilih Invert Selection fitur ini invert ini berguna untuk Membalik hasil seleksi pada objek dan nantinya Foto tersebut akan berwarna pada Objek admin.
6. Langkah terakhir anda pilih Opsi Adjust lagi dan pilih pada Fitur Saturation yang berguna untuk Menggelap terangkan Hasil Seleksi tersebut, dan pilih atau geser ke Kiri pada Volume tingkat keterangan sampai Saturation -100.
Dan Selesai sudah untuk Mengedit foto menjadi Gelap terang sebagian pada objek Foto gambar dengan App Picsay Pro Apk, Munkin hasil tutorial masih jauh dari kata sempurna namun untuk hasil yang lebih bagus anda bisa menambahkan Efek Template dan menambahkan Kreasi sendiri, sampai disini pembahasan kita dalam Tutorial Editing Foto di Picsay pro Android, Jangan Lupa KOMENTARNYA selamat mencoba semoga artikel Tutorial PicSay Pro Edit Foto Berwarna Sebagian dengan Android ini berguna dan menjadi pahala untuk admin.




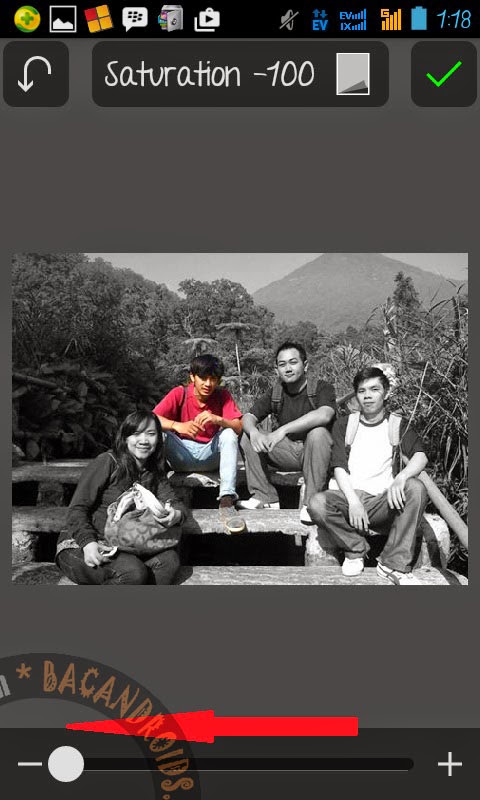












0 komentar:
Posting Komentar